Transferring files to and from SeaWulf
It may be necessary at times to transfer files from a local computer to the HPC cluster, or vice versa. This article will provide instructions on how to do so.
DUO Authentication
Just like when you log in to Seawulf, transferring files will also require Two-Factor Authentication via DUO. However, some file transferring software will initiate many separate connections to Seawulf, which can generate lots of DUO pushes and lock your DUO account. If this happens, you'll receive an email saying that your account is locked, and you must reply to confirm that it should be unlocked. To avoid this, connect to Stony Brook's VPN before making any connections to Seawulf. Please see DoIT's VPN Homepage for more information on requesting a VPN account and setting up a connection. You'll need to authenticate once with DUO to connect to the VPN, but after this, all connections you make to Seawulf through the VPN will bypass DUO.
If you're on campus and connected to WolfieNet-Secure, however, you won't be able to connect to Stony Brook's VPN. One solution is to use WolfieNet-Guest to connect to the VPN. But if you want the added security and speed of WolfieNet-Secure, you'll have to use a method of transferring files that won't cause DUO to spam you with authentication requests. See our recommendations below.
If you experience any problems that involve endless hanging, lost connections, and/or lack of DUO pushes while attempting to transfer files, try setting the DUO_PASSCODE variable in your ~/.bashrc. Our Logging In FAQ page has more information about this variable and how to set it. You can also set a default DUO device and action when logging in non-interactively (i.e. using sftp, scp, or similar software) by visiting Stony Brook's DUO self service portal.
Open OnDemand
Users on devices with a web browser can use Open OnDemand to transfer files to and from SeaWulf with one DUO push at login. You can access Open OnDemand here, and our Open OnDemand FAQ page has more information on general use of Open OnDemand.
After logging into Open OnDemand, you should see a page similar to below:
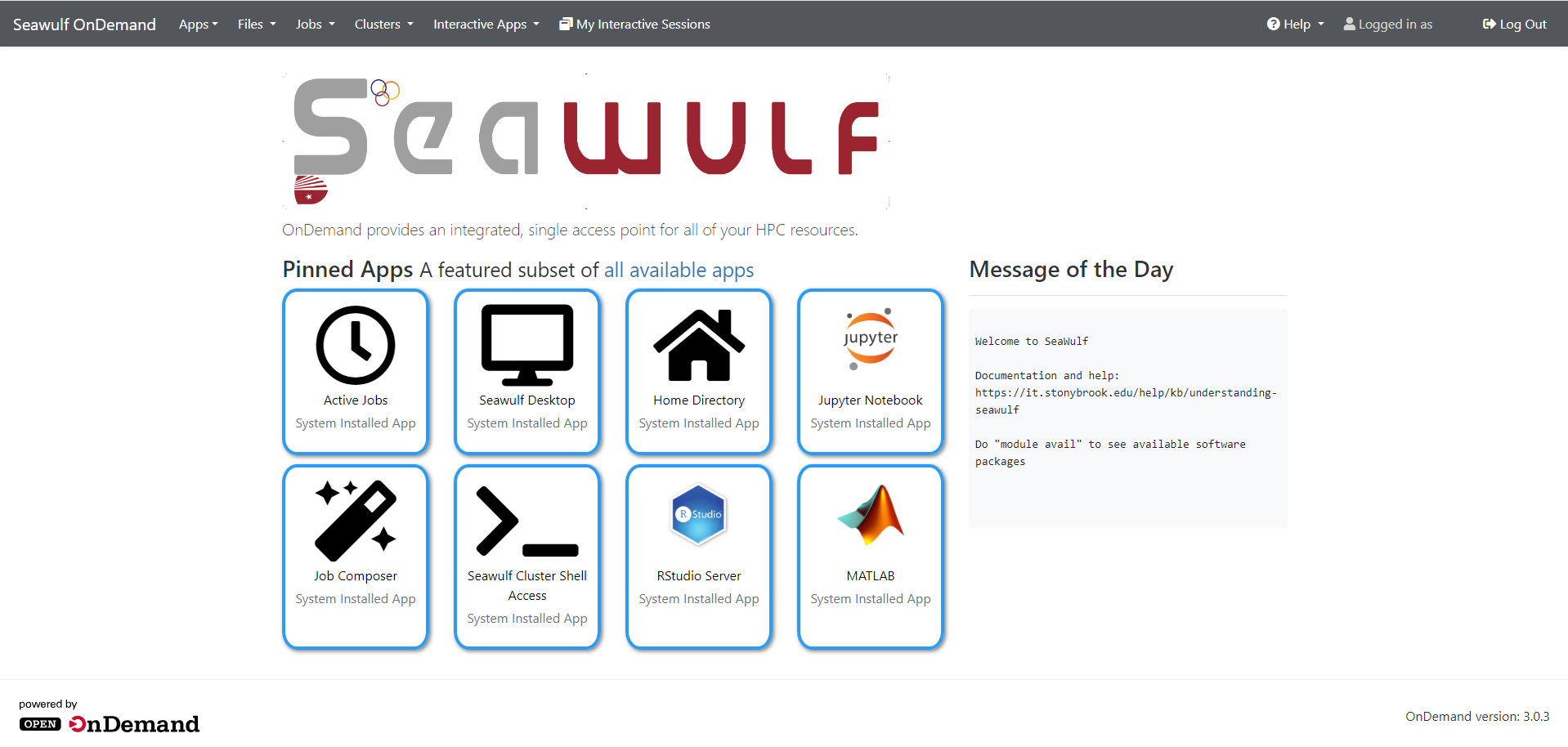
Click on the Home Directory icon on Dashboard or select one of the options under Files on the top navigation bar. We will be able to change the directory that you can transfer files to and from in the next step. You should be directed to a page similar to below:
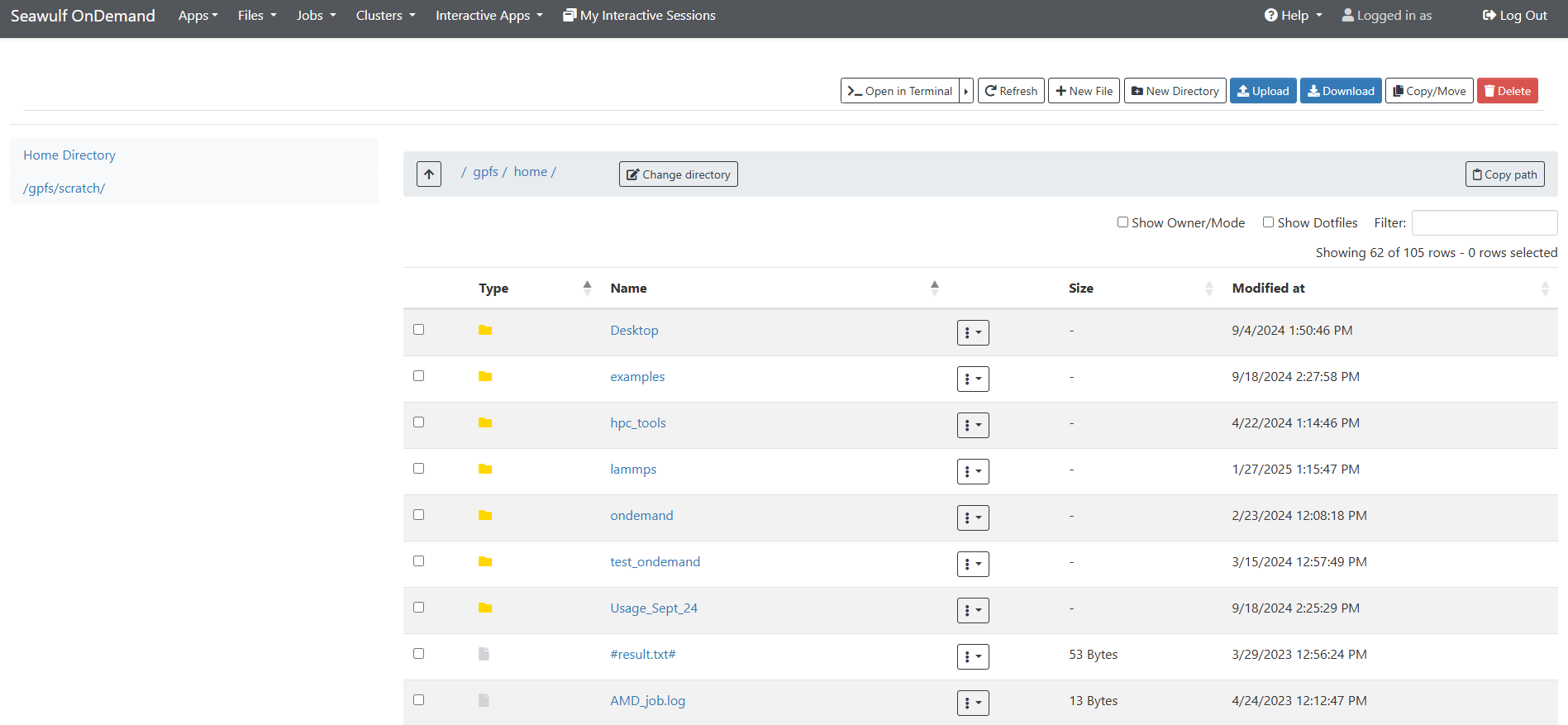
If the home directory or the scratch directory is not the directory you wish to be in, you can change the directory that you are in by clicking on the Change directory button and typing in the absolute path to the target directory. Once you are done, click OK. It may take a minute for the new directory to load.
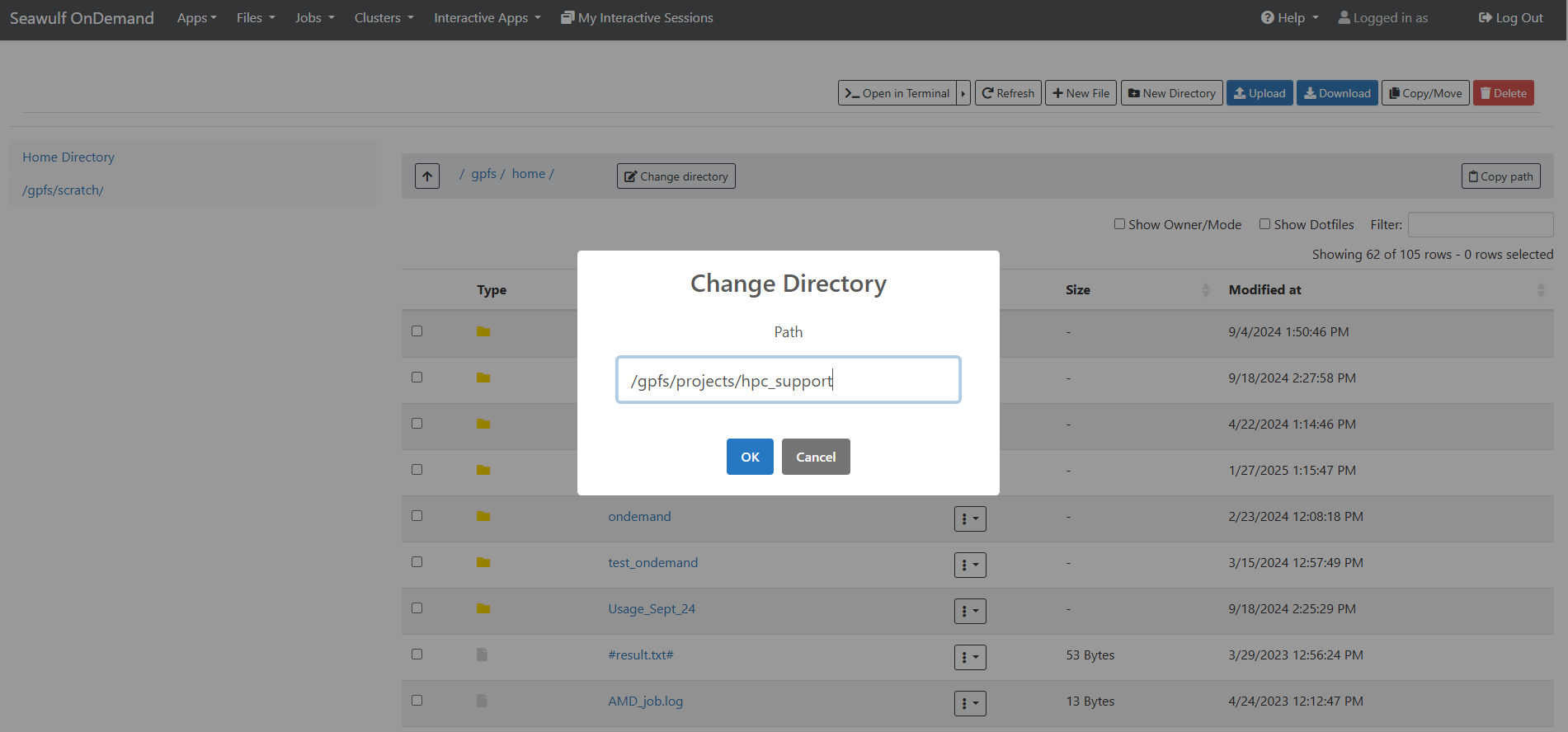
To download files, select files by clicking on the check box and then hit the blue download button at the top right corner. To upload files, click on the blue upload button at the top right corner and browse files on the local machine and select the files.
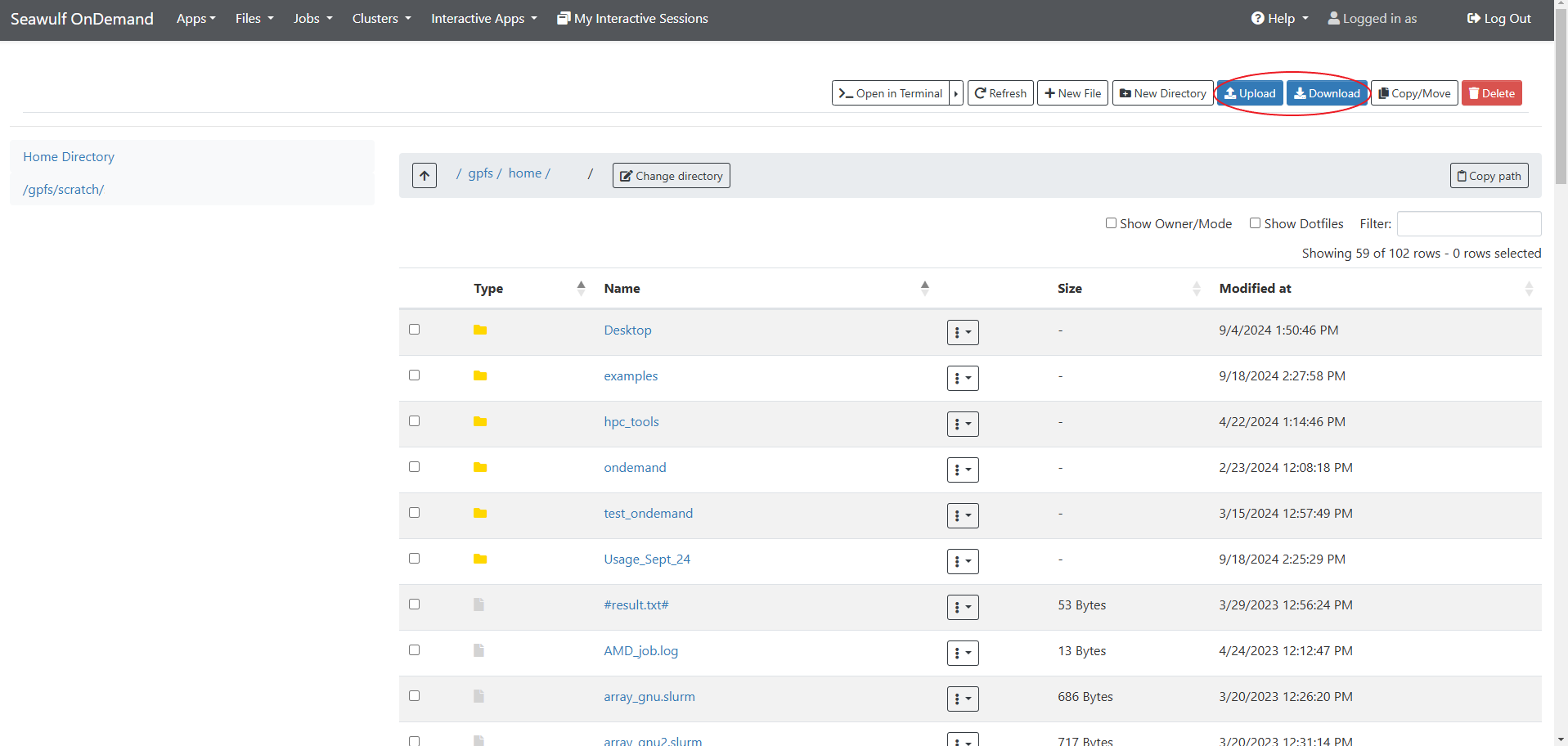
You shouldn’t receive any DUO authentications during this process.
Windows
MobaXTerm
We recommend that you use MobaXTerm for transferring files to and from a Windows machine. After starting MobaXterm, select "New Session", and choose "SFTP":
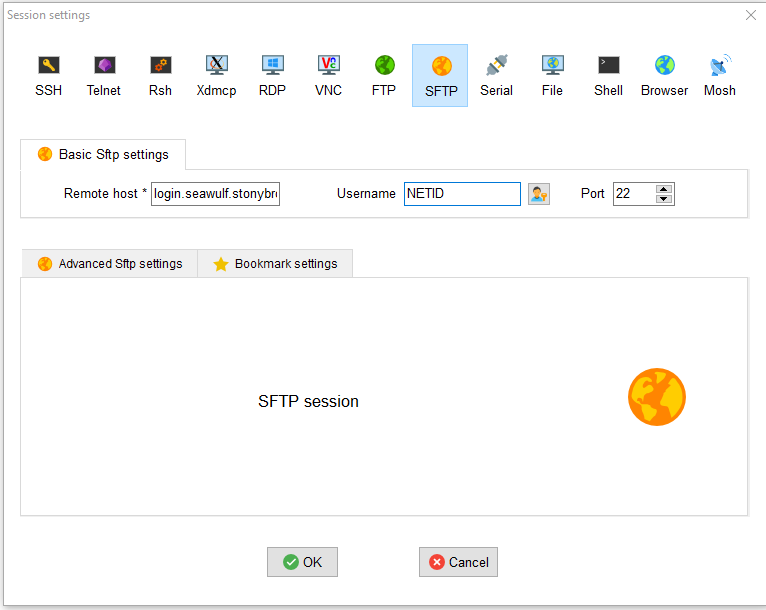
After providing your login information, you will see your local file system on the left, while your home directory on the cluster is shown on the right:
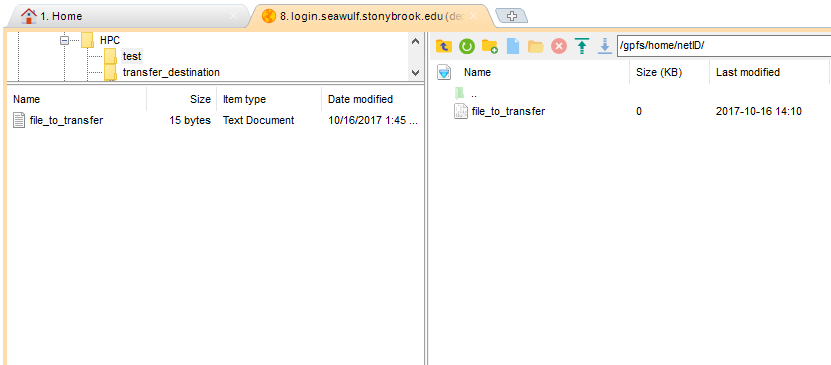
To transfer files back and forth, simply navigate to the appropriate local and remote directories on each side of the screen, and then drag and drop.
You may notice that when using MobaXTerm for an SSH session to Seawulf, a small sidebar will appear on the left side of your screen with an SFTP browser. We recommend that you do not use this browser unless you are using a VPN. Without a VPN, it will send you DUO pushes every time you upload or download a file, but creating a full SFTP session as described above will not.
WinSCP
Another program that will allow you to transfer files to and from SeaWulf using a Graphical User Interface is WinSCP. WinSCP can be downloaded here. Use the following settings to start an SFTP session using WinSCP:
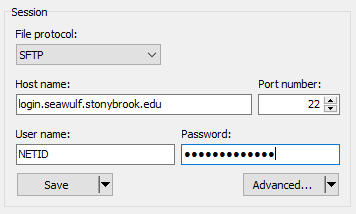
You must use DUO to authenticate, unless you are connected to Stony Brook's VPN. Once connected, ensure you keep the Transfer Settings set to default to avoid having to authenticate with DUO again. You may then transfer files by clicking and dragging from your local machine's directory to a directory on Seawulf.
MacOS/Linux
MacOS/Linux users who access SeaWulf via a terminal program can transfer files back and forth using either sftp or scp command line functions. Example syntax for scp can be found here, while sftp examples can be found here. Please note that without Stony Brook's VPN, every individual scp command you run will require DUO authentication. For this reason, we recommend using scp for one time transfers of large files or directories.
One way to minimize the number of DUO authentications needed is to copy multiple files with one scp command:
scp file1 file2 file3 NETID@login.seawulf.stonybrook.edu:subdirectory
or using wildcards to transfer all files of a particular type (in this case, .txt files):
scp *.txt NETID@login.seawulf.stonybrook.edu:subdirectory
If you need to frequently make different small transfers back and forth as you work, we recommend you keep an sftp session open rather than several scp commands.

