How to access your SeaWulf project space via CIFS
This article will explain how to use the Common Internet File System (CIFS) network protocol to access data in your SeaWulf project space via the campus network connection without the need for SSH/SFTP.
SeaWulf users who are connected to the campus network (see below for additional instructions regarding off-campus access via the VPN) may find it convenient to browse and edit the files in their shared project space using the file system on their desktop machine without having to connect to SeaWulf via SSH or SFTP. This can be accomplished via CIFS on Windows, Mac, and Linux machines.
This access is not enabled for all users by default. Instead, if you wish to use CIFS to access your SeaWulf project, please submit a request for CIFS project space access via our ticketing system.
Once this access has been granted, please follow the steps outlined below for your particular operating system.
In this tutorial, we will go over how to connect to a project space called "hpc_support".
Windows
1. First, ensure that your machine is connected to the Stony Brook Campus network.
2. Open the Windows File Explorer browser, and put in the following address in the address line: \\px-gtwy.seawulf.stonybrook.edu
3. You should now see a directory icon showing your project space. Double-click it to view your files and data
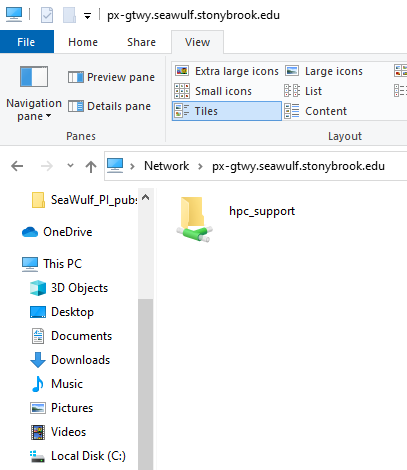
4. If you'd like to map this directory to a fixed letter drive, right-click on the "Network" icon within the File Explorer window and select "Map network drive".
5. Choose the drive letter that you want the project space to be mapped to and provide the address and directory name as shown below. Then click "Finish".
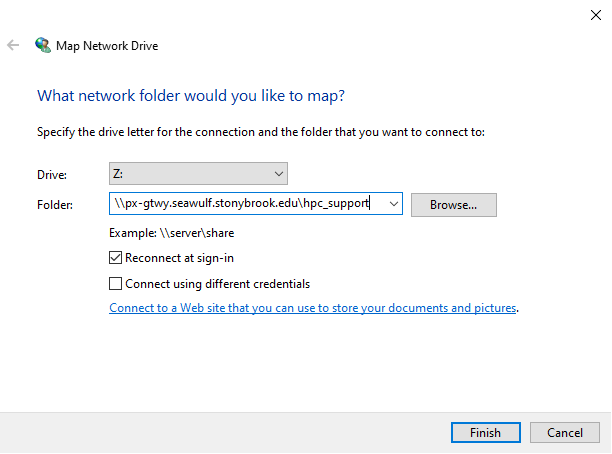
6. You should now see your project space listed as a new drive in File Explorer
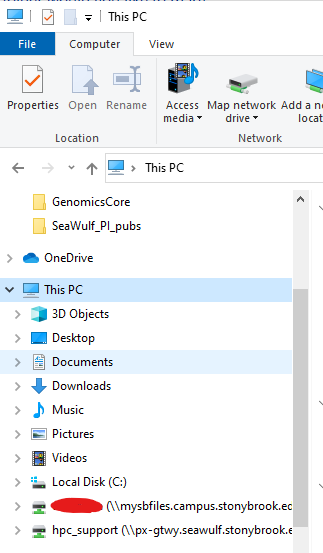
7. If you ever want to remove the mapping of your project space to this drive, simply right-click it in the File Explorer and select "Disconnect".
MacOS
1. First, ensure that your machine is connected to the Stony Brook Campus network.
2. In the main OS menu bar at the top of the screen, click on the "Go" drop-down option and select "Connect to Server".
3. Type smb://px-gtwy.seawulf.stonybrook.edu/ followed by the name of the project space to which you'd like to connect into the address bar.
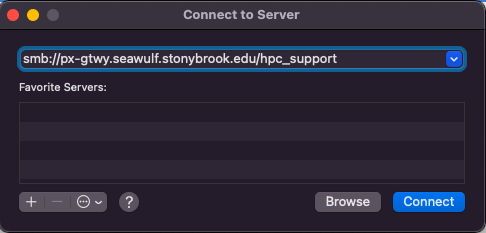
4. You should now see the contents of your project space in a new Finder window. The connection to your project space will also be shown as a volume under "Locations" in the left-hand column of Finder 
5. This connection will not persist after you reboot your machine. If you would like to automatically mount your project space upon logging into your machine, you can drag and drop the volume icon from Finder into the "Login items" under System preferences > Users and Groups > Login items.
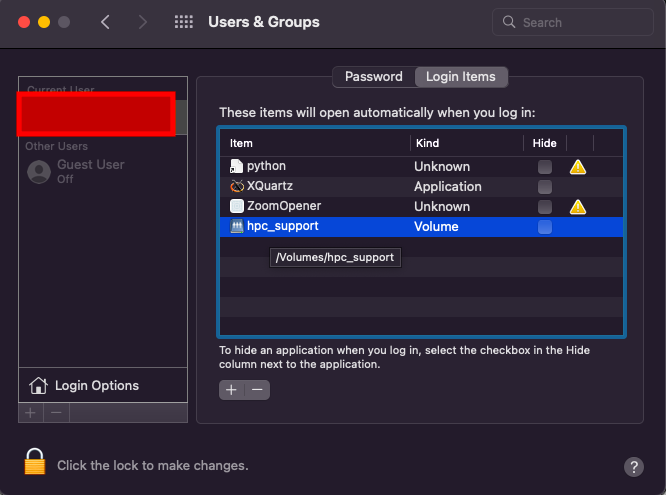
6. In the future, if you wish to remove this volume, simply click to highlight it in "Login items" and then click on the "-" button in the same window.
Linux
1. First, ensure that your machine is connected to the Stony Brook Campus network.
2. Make sure that you have root/sudo privileges on the machine you are using.
3. Install the samba-client and cifs-utils packages using the package manager appropriate for your Linux distro (the precise package names may differ slightly depending on your distro).
4. If desired, see a list of the project spaces to which you're able to connect:
smbclient -L px-gtwy.seawulf.stonybrook.edu -W sunysb.edu -U [your NetID]
5. Create a directory that will be the mount point for your project space
mkdir ~/hpc_support
6. Using the mount command, specify the sunysb domain, your NetID, the //px-gtwy.seawulf.stonybrook.edu address, your project space name, and the path to the mount directory you just created to mount your project space:
sudo mount -t cifs -o domain=sunysb.edu,username=[your NetID],uid=$(id -u),gid=$(id -g) //px-gtwy.seawulf.stonybrook.edu/hpc_support ~/hpc_support
7. Change directories to your mount point (in this case it's ~/hpc_support/) to access the files in your project space.
8. To unmount this project space, use the umount command:
sudo umount ~/hpc_support/
If the above command throws an error indicating that the "target is busy", simply add the "-l" flag for "lazy" unmounting.
Using CIFS off campus via the VPN
While the steps outlined above assume that you are connecting from within the campus network, you may also use the Stony Brook University VPN to connect to your project space when you are not on campus. Once connected to the VPN, if you follow the instructions appropriate for your OS, you will be prompted to provide your domain credentials:
Name: sunysb.edu\[your NetID]
Password: [your NetID password]
Once your domain credentials are accepted, you can connect to your project space as explained above.
Because you will be required to log into the VPN each time you reboot your machine to gain off-campus access to the Stony Brook University network, permanent mapping of your project space to a drive/volume on your machine may not work correctly.

